Instructions to introduce Windows on a Mac
Need to introduce Windows on a Mac? We clarify the two principle techniques for running Windows on a Mac, Boot Camp and virtualisation, and the advantages and disadvantages of each.
In this article we demonstrate to introduce and run Windows 10 (or Windows 8, so far as that is concerned) on a Mac. We'll cover the two principle strategies, Boot Camp and virtualisation (for which we concentrate on VMware, despite the fact that the procedure is basically the same for different items, for example, Parallels), and clarify the distinctions and upsides and downsides of every one.
As far back as Apple's change to Intel processors in 2006 the Apple Mac has been the main gadget on which you can run macOS and Windows, and their supporting applications. You can run Windows on any Mac purchased since 2006. (You can run Windows on more established Macs as well, truth be told, however for effortlessness this piece concentrates on post-Intel Apple Macs.)
Did you know, you don't need a duplicate of Windows on your Mac keeping in mind the end goal to run Windows applications? Here's the way to run Windows applications on your Mac without Windows!
Which Macs can run Windows 10?
Any current Mac ought to have the capacity to run Windows 10. Truth be told, most Macs since late 2012 help Windows 10. There's an entire rundown here.
Instructions to download Windows 10
Before we take a gander at approaches to run Windows on a Mac, we would be wise to cover the vital procedure of getting a Windows permit key and establishment media. Remember that it's anything but difficult to download Windows 10 on a PC on account of the Get Windows 10 application, yet in the event that you need a duplicate to keep running on your Mac it's somewhat trickier.
1. In the first place, go down your Mac.
2. Download the Windows 10 Disk Image . You'll have a couple of inquiries to reply.
3. Pick 64-bit download.
4. The connection will be substantial for 24 hours.
5. The establishment record (iso) will download into your Downloads envelope. This part could take a couple of minutes.
On the off chance that you will introduce the working framework out of the blue, you will require a Windows item enter ( in the organization xxxxx-xxxxx-xxxxx-xxxxx-xxxxx). For more data about item keys and when they are required, visit Microsoft's page.
A duplicate of Windows 10 costs £119.99 from , however you can typically get it for less on Amazon.
Training camp versus virtualisation software
There are a couple of approaches to run Windows on a Mac, all of which will expect you to buy a Windows permit. The least complex path is to boot into Windows at startup and utilize your Mac as a Windows PC all through your registering session.
This is anything but difficult to do on the grounds that the required element - Boot Camp - is incorporated with Mac OS X/macOS. It additionally offers the best execution in light of the fact that your Mac's equipment is committed just to running the Windows OS.
The other choice is to utilize virtualisation software. This is insignificantly more confounded to do and requires an outsider application, for example, Parallels Desktop for Mac or VMware Fusion. It implies you can change quickly from Mac to Windows, however it means that your Mac's processor, memory et cetera are running two OSes at the same time. It can make for slower execution.
We will stout for the second choice to begin with, and take a gander at utilizing VMware Fusion to run Windows on a Mac.
The most effective method to introduce Windows on Mac
Virtualisation software - VMware, Parallels and that's only the tip of the iceberg
We got the vital establishment media prior in this article, so we're prepared to go ahead with setting up Windows on our Mac.
We're taking a gander at virtualisation first. Here we demonstrate to you best practices to utilize VMware Fusion to run Windows and macOS on your Mac, yet the procedure is extensively comparable for other virtualisation items, for example, Parallels. To enable you to choose which one to go for, read our manual for the best virtualisation software for Mac.
To start with you have to download VMware Fusion. VMware Fusion 8 costs 80 euros be that as it may, cheerfully, there's a free trial.
Step by step instructions to introduce Windows on Mac: VMware Fusion 6
Once you've downloaded it the VMware Fusion circle picture will be spared to your default download index. Discover it, and double tap the VMware .dmg record, to mount it.
Double tap the VMware Fusion symbol to dispatch the Installation Assistant and take after the directions to introduce VMware Fusion.
When it is introduced, dispatch VMware Fusion on your Mac. The Virtual Machine Library window will dispatch, from which you can make a virtual machine. Presently you can utilize VMware Fusion's Windows Easy Install highlight to consequently introduce Windows and VMware Tools in your virtual machine.
From the Virtual Machine Library window, tap the New catch or pick File > New. The New Virtual Machine Assistant dispatches.
Snap Continue to experience to the Operating System board. Presently you can choose a working framework and rendition for your virtual machine. In the Name board, enter the name for the virtual machine in the Save as field.
In the Virtual Hard Disk board, set the greatest size for the virtual hard circle. You have to set aside enough space that your virtual machine will function admirably, however not encroach on the first OS X introduce. Go in to the Advanced Disk Options segment in the event that you need to dispense all conceivable plate space, or one of a few other all the more top of the line highlights.
In the Windows Easy Install board, select Use Easy Install. Enter your Name, Password (discretionary) and the Windows Product key. The item key is the long arrangement of letters and numbers on the Windows DVD box or sent to you by means of email when you downloaded Windows.
'Name' ought to be the name to which your Windows software is enlisted, not your Windows username. 'Secret key' will be your Windows chairman account watchword.
Presently you'll go to the Finish discourse. Leave chose the choice 'Begin virtual machine and introduce working framework now'. Information your Windows establishment media and select the choice 'Utilize working framework establishment plate' on the off chance that it is on DVD, or 'Utilize working framework establishment circle picture record' on the off chance that it is a USB stick. On account of the last you'll need to peruse to the picture record.
Presently click Finish and put on the pot. VMware Fusion will introduce Windows. This will take up to 45 minutes, and once it is done you can boot to Windows whenever by going to VMware Fusion from inside OS X.
Step by step instructions to introduce Windows on Mac: VMware Fusion 6
Prophet VirtualBox
Here's an option technique for running Windows on your Mac: utilize Oracle VirtualBox to run Windows 10 as a virtual machine. It's extensively the same as the procedure utilizing Parallels Desktop for Mac or VMware Fusion.
This segment is by Nik Rawlinson.
Download and introduce VirtualBox
VirtualBox is a free download from here. Decide on the most recent version by tapping the 'amd64' connect alongside VirtualBox 5.0 for OS X Hosts in the VirtualBox pairs area at the highest point of the page. Once the plate picture has downloaded, find it on your Mac, mount it and double tap the VirtualBox.pkg document to introduce the application.
You'll require 175MB of free space on your PC to oblige it, notwithstanding the space required by Windows (up to 32GB). At the point when the establishment finishes, dispatch VirtualBox from your Applications organizer.
Download your duplicate of Windows 10 as clarified above, and put it some place advantageous so you can get to it from inside the VirtualBox installer. Tap the New catch on the VirtualBox toolbar and give your new virtual machine a name ('Windows 10' in our occasion) and select the working framework you're introducing from the Version drop-down menu. Snap Continue.
Commit adequate assets
At the point when Windows is up and running it will carry on like a different PC from whatever remains of your Mac, which will keep on running macOS. To do this it needs to 'obtain' assets from your Mac, which your Mac won't have the capacity to touch while the virtual machine is running. The most imperative of these is memory.
Step by step instructions to introduce Windows on Mac: VirtualBox
VirtualBox recommends 2GB (2048MB) on our machine (a Mac scaled down with 16GB RAM), yet we will build this to 4GB (4096MB) to give Windows some space to move around. On the off chance that you need to do likewise, utilize the slider and after that snap Continue.
Make a virtual circle
When you set up a virtual machine, the working framework as well as the applications running on it and the records made and altered in it are put away in a package, which your Mac will see as a virtual hard drive.
This is advantageous as it implies you won't get your Windows and OS X resources stirred up, yet it likewise implies that you'll put an expansive lump of your circle far from OS X. Thus we will stay with VirtualBox's genuinely moderate suggestion of a 32GB virtual circle for Windows.
When you click Continue you'll be solicited what kind from drive you need to make. Stay with VDI (VirtualBox Disk Image) unless you will utilize this establishment of Windows with an alternate virtualisation application, for example, Parallels Desktop.
Put off the inescapable
VirtualBox can either take away the 32GB quickly or take it piecemeal as and when required by expanding the extent of the Windows roll after some time as your documents and scope of introduced applications develops.
It bodes well to settle on the last mentioned, so unless you have a specific explanation behind surrendering everything immediately, leave the capacity alternative set to Dynamically dispensed and click Continue.
Introduce Windows
You've now made your new virtual machine - all you have to do now is introduce Windows on it. VirtualBox new demonstrates to you a synopsis of the piece of your virtual machine, and enables you to switch between various virtualised conditions in the sidebar in the event that you've set up more than one.
Snap Start to start the Windows establishment process.
Step by step instructions to introduce Windows on Mac: VirtualBox
Find your establishment record
We've put away our establishment download on a SD card in the opening on the back of our Mac small scale. We have to reveal to VirtualBox where this is, so we tap the organizer symbol on the screen that flew up when we clicked Start and select the ISO document on the card. Clicking Open returns us to the set-up screen where we click Star
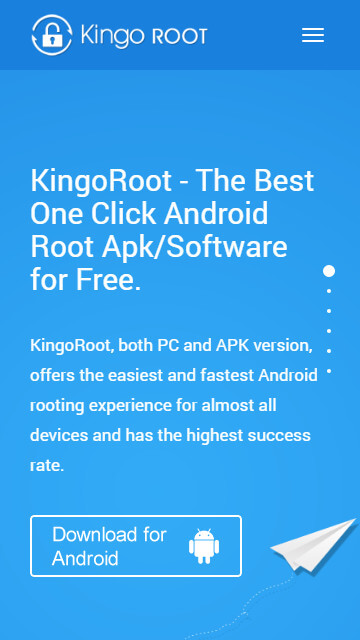
Comments
Post a Comment